Seconda lezione del corso Blender che ho frequentato.
Video ufficiale
Elenco argomenti
- Teoria di materiali, luci e rendering
- Strumenti di creazione dei nodi:
- ADD node (SHIFT + A)
- Collegamento dei nodi
- Tipologia dei nodi (diffuse, glossy, glass)
- Eliminazione di un nodo (X o CANC)
- Duplicare un nodo (diverse modalità SHIFT + D, ALT + D)
- Luci (Area Light, Sun, Spot, Hemi)
- Camera
- Rendering (risoluzione e prime impostazioni)
Lezione
I motori di rendering e introduzione
Personalmente trovo preoccupante il voler abbandonare il vecchio motore di rendering, che credo sia presente fin dalla prima versione di Blender.
Tantopiù che non ho trovato uno strumento di conversione completo (nè tantomeno ufficiale) per passare da Blender Render a Cycles. Uno ufficiale ci sarebbe anche, ma funziona male.
Inoltre, i modelli realizzati tramite Cycles vengono importati in Unity coi materiali non corretti. Anche se suppongo che in Unreal Engine sia più facile, dato che ad OS3 usano quello. Però ho letto che è possibile aggirare il problema col bake.
Creare i materiali
Occorre andare nel Node Editor (Editor nodi).
Ho notato che certe volte Use Nodes (Usa Nodi) è preattivato. Non so perchè.
È importante attivare Cycles prima di cominciare a creare i nodi perchè altrimenti rimangono i nodi di Blender Render e i materiali diventano tutti neri.
Non è indispensabile andare in modalità Rendering per vedere il risultato dei materaili: basta impostare Materiale. Ovviamente non è perfetto, è un po’ come la modalità solida per Blender Render.
Anche se l’ utilità di questo è scarsa (suppongo che i gruppi di nodi e le cornici, comunque non trattate al corso, sarebbero stati ben più interessanti), nel menù della colonna di destra (N, nel caso non fosse già aperto), sotto a Node (Nodo) è possibile:
– assegnare un Name/Nome al singolo nodo, che suppongo serva negli script;
– assegnare una Label/Etichetta al nodo, suppongo sempre per gli script, più nodi possono condividere la stessa etichetta;
– attivando la spunta su Colore (sezione successiva) è anche possibile cambiare lo sfondo al nodo, ed è possibile memorizzare tale colore in un preset, il colore reale dello sfondo è però un po’ meno “brillante” di quello impostato.
Il nodo Diffuso BSDF rappresenta il colore base di quel materiale. Se il colore è completamente opaco senza riflettenze (molto raro) e non metallizzato può bastare.
BSDF dovrebbe stare per Bidirectional Scattering Distribution Function, che è un modo complicato per dire come viene calcolata la luce quando rimbalza su una superfice. Ci sono corsi apposta di Informatica Grafica all’ università dove si parla anche di questo. L’ elaborazione della rifrazione della luce sembra una cosa semplice, ma è il motivo per cui le schede video costano così tanto!
Riflettenza
Il termine inglese Shader tradotto letteralmente diventa “Ombreggiatore”, anche se sembra molto più banale.
Tutti i nodi di questa prima parte di lezione stanno sotto a Shader/Ombreggiatore.
Nella mia esperienza ho notato che si ottengono buoni risultati, per creare un colore solido, mettendo come colore di riflessione una tinta tenue del colore diffuso.
Se ci fossero più nodi Output/Uscita quello che verrà renderizzato nell’ anteprima e nel rendering sarà l’ ultimo selezionato. Anche se non ho trovato nessuna indicazione che dica dove è memorizzato: quando si riapre quel materiale sarebbe utile sapere quale dei flussi è quello utilizzato. Conviene quindi inserire più nodi di uscita solo per fare delle prove, e cancellarli o sconnetterli una volta finito di definire il meteriale.
Metodo rapido per creare una superfice a specchio: creare un materiale Glossy/Lucido con rugosità a 0. Il colore impostato darà una dominante alla scena riflessa.
Riusare un colore e colori multipli
A meno di non creare una copia, modificando un colore la modifica verrà apportata a tutte le superfici di quel colore.
È ovviamente possibile essere in Edit Mode e in Rendering, quindi selezionare le singole facce mentre si è in Rendering, sebbene non ci sia un marcatore visibile di quali siano le facce selezionate.
Un metodo per sapere a quali oggetti è assegnato un determinato colore, basta cercare il nome del colore nella casella di ricerca dell’ Outliner.
Vetro (e rimozione collegamento nodi)
Un altro modo per cancellare un collegamento tra due nodi è cliccare sul punto di destinazione e trascinarlo in un punto vuoto.
Oppure, dato che in un nodo di ingresso può esserci una sola entrata, si collega direttamente il nuovo input.
Emissione (Illuminazione scena)
Non ci è stato detto come inserire i gradi kelvin per ottenere la luce, però ho trovato il componente Converti>Corpo Nero (Converter > Blackbody). Bisogna essere esperti di illuminazione.
Posizionamento telecamera
Attivare Lock Camera senza essere in visualizzazione telecamera non fa niente.
Alla lezione 5 ci hanno spiegato come spostare la telecamera alla visualizzazione attuale.
Quello che sento come mancanza è una combinazione di tasti che (1) Crea una nuova telecamera, (2) La imposti come predefinita (magari solo temporaneamente), (3) la posizioni in modo da mostrare quello che sto guardando nella Viewport e (4) Ne mostri l’ anteprima. Ora devo eseguire manualmente 3 operazioni distinte, e passando anche da un menù, solo 3 e 4 sono gestite da Ctrl+Alt+0. Per questo ho creato un apposito addon.
Rendering
La dimensione dell’ immagine ottenuta per default è 1920×1080 al 50%. Questo non indica la compresisone JPG (quella è nella sezione Uscita/Output) ma indica esattamente il moltiplicatore delle dimensioni. In questo caso, il rendering sarà di 960×540. Per cambiare questo valore bisogna cercare la sezione Dimensioni/Dimensions (sempre nel tab Render).
Ovviamente più è grande l’ immagine e maggiore sarà il tempo di rendering. Accetta 1 (%) come valore minimo, ma è anche possibile inserire 200 (il massimo è 32767), in questo caso le dimensioni indicate vengono raddoppiate a 3840×2160. Ritengo che il rendering venga eseguito direttamente alla dimensione calcolata, piuttosto che ridimensionare il rendering calcolato alla risoluzione impostata.
Ovviamente è anche possibile eseguire rendering di altre proporzioni impostando 1000×1000 o 1024×768.
Se un oggetto non dovesse venire renerizzato, è possibile che siano disabilitate delle opzioni nelle Impostazioni Cycles (Cycles Settings) nel tab Oggetto.
Luce ambientale
Per inserire invece un’ immagine, occorre usare i nodi come spiegato alla lezione 5, sezione “Environment Texture”.
Questo è lo schema dei nodi (Colori, GLOSS e Normali).
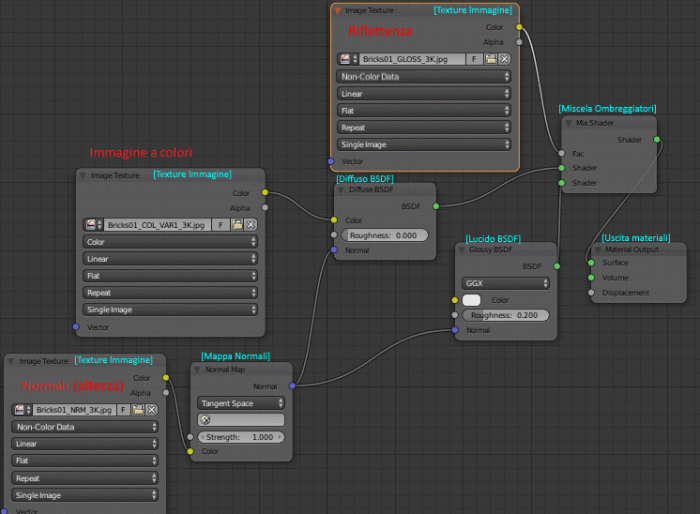
In realtà, l’ immagine delle normali e della riflettenza, e in genere di tutto quello che non è colore, deve avere impostato lo Spazio Colore (Color Space), il primo menù a tendina del nodo Image Texture, a Dati Non Cromatici (Non-Color Data). Sebbene non ci abbiano spiegato come questo cambi il modo in cui viene interpretata l’ immagine.
Ho provato a mettere Non-Color Data su una Texture a colori nel Base Color, per vedere l’ effetto, e definirei la correzione colore applicata come pastello.
Far ricomparire gli assi & altre mappature UV (Dalla lezione 3)
Decisamente, UV mapping è molto più complicato di così e 2 lezioni in più avrebbero fatto comodo! Ad esempio non abbiamo visto come legare la mappatura nell’ Editor UV all’ immagine visualizzata: a volte non avviene.
Il video mostra come far ricomparire gli assi premendo sull’ icona a fianco dei modificatori, che può anche essere attivato e disattivato con Ctrl+Spazio. A cosa serva di preciso quell’ opzione non ci è stato spiegato.
Un’ altra occasione per cui gli assi possono creare problemi (scala e ruota non funzionano) è il menù Pivot/”Perno centrale” (che spesso viene involontariamete attivato premendo il punto della tastiera a lettere), situato tra la modalità di rendering e i modificatori, quindi subito a sinistra del pulsante di prima. Di norma è impostato a “Punto medio” (Median point), ma premendo punto diventa Cursore 3D, che ha comportamenti davvero diversi e, anche, sposta gli assi al cursore 3d al posto che al pivot dell’ oggetto.
Combinazioni di nodi utili
Texture trasparenti

In generale, Mix Shader (Miscela Ombreggiatori) usa l’ informazione fornita da Fac (Fatt) per indicare in ogni punto quanto mostrare del primo shader e quanto del secondo, quindi si può usare la trasparenza (o comunque un singolo canale colore) per indicare non la trasparenza ma una combinazione di immagini. Che è alla fine quello che ho fatto per i tavolini nella seconda versione del primo contest.
Miscelare texture (a scacchiera)
Con questi nodi (e l’ immagine della scacchiera) sono riuscito ad ottenere (per la seconda versione del contest scacchiera) la miscela tra una texture di marmo e lo shader a specchio. Il materiale ottenuto non mostra la scacchiera, ma la usa come mappa.
È un ampliamento del metodo per le texture trasparenti.
Vetro a specchio
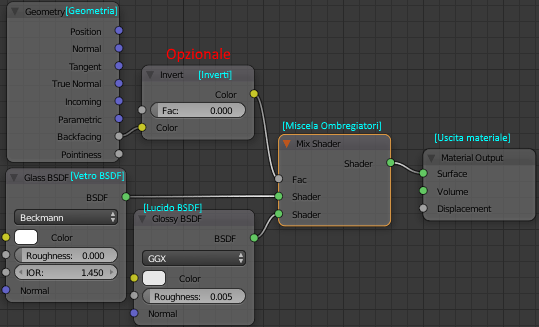
ll nodo Backfacing fa in modo che guardando da un lato venga mostrato uno shader, guardando dall’ altro venga mostrato l’ altro shader. Inquesto caso un vetro e uno specchio.
Il nodi Invert serve per invertire le due facce, deve avere valore 0 o 1, non valori intermedi. Oppure basta invertire i nodi in ingresso nel Mix Shader.
Gruppi di nodi
Dopo aver creato un materiale, o parte di esso, molto complicato, magari lo si vuole utilizzare altrove. O semplicemente si vuole un po’ di ordine.
Ho trovato questo video che mostra come creare un gruppo di nodi.
La cosa più importante da ricordare è che bisogna premere TAB per modificarlo, come per modificare qualunque altra cosa.
I nodi creati sono sotto a Gruppo/Group nel menù di aggiunta (Shift+A). Sono l’ equivalente delle funzioni in programmazione, con la differenza che qui è possibile avere più uscite.
Soprattutto coi gruppi di nodi, ma anche altrove, a volte è desiderabile avere un input booleano, a casella di spunta, che sia una casella di spunta presente nel nodo oppure un valore che può assumere 0 o 1. Purtroppo sembra che sia possibile crearne soltanto in python.
Non è nemmeno possibile creare uno switch in modo da poter scegliere uno tra i diversi input.
Nè è possibile avere come nodo di input un selettore per scegliere ad esempio tra GGX normale o multiscatter.
Tabella rapida conversione nomi
| Inglese | Italiano | Utilizzo |
| Shader | Ombreggiatore | |
| Mix Shader | Miscela ombreggiatori | Mescola in proporzione due nodi |
| Diffuse BSDF | Diffuso BSDF | Colore base opaco |
| Glossy BSDF | Lucido BSDF | Riflettenza (Roughness=0), Satinato (Roughness=1) |
| Glass BSDF | Vetro BSDF | Crea superfici trasparenti |
| Transparent BSDF | Trasparente BSDF | Crea superfici trasparenti senza rifrazione (simile a IOR=1) |
| Emission | Emissione | Illumina la scena |
| Blackbody | Corpo nero | Altro modo per specificare un colore |
| Image Texture | Texture Immagine | Per caricare un’ immagine |
| Roughness | Rugosità | |
| IOR | Indice di rifrazione | Indica il tipo di materiale trasparente |
| Strenght | Forza | Potenza della luce |
| Lock Camera to View | Blocca camera alla vista | Se in modalità camera, la muove assieme alla vista |
Comandi telecamera
| 0 Tn | Mostra un anteprima della visuale della telecamera impostata nel tab Scene |
| Ctrl+Alt+0 Tn | Sposta la visuale delle telecamera principale alla visuale attuale (ma non alla giusta distanza) |
| Altri comandi | |
| F12 | Rendering |
| Tab > U | Unwrap. Posizione la texture. |
Se le texture non si vedono
- Fare unwrap! Quando si assegna un materiale che contiene una texture a una superfice (di solito, su entrambi i lati della superfice), occorre rifare l’ unwrap su quella superfice, anche se è identica a una superfice cha ha già unwrap.
- Se la texture è trasparente, verrà interpretata probabilmente come nera la parte trasparente (dovrebbe essere il colore trasparente senza alfa, che di solito è nero). Una texture con un disegno nero su fondo trasparente verrà mostrata completamente nera! Bisogna usare una combinazione di nodi per miscelare la trasparenza, come indicato più sopra.
Problemi dell’ Editor UV

Se al posto del cursore appare un cerchio rosso (a me è capitato dopo aver fatto Unwrap) occorre premere il tasto Q (alterna contesto).


2 pensieri su “Corso Blender 2.79 – Lezione 02 – Materiali, Texture, Luci, Render”
I commenti sono chiusi.